LED videófal, fényújság (USB, Wifi) bemutatás, programozás
![]()
LED videófal, fényújság, mint reklámozási lehetőség
Napjainkban üzletünk, vállalkozásunk reklámozása fontosabb, mint valaha, hiszen a konkurencia harc egyre erősebb és erősebb. Ebben a versenyben csak akkor tudunk talpon maradni, ha folyamatosan a legmodernebb, illetve a leginkább figyelemfelkeltő reklámozási eszközöket választjuk. Pillanatnyilag a világító reklámtáblák a legelterjedtebbek, de a pixel vezérelt termékek (fényújság, videófal) is egyre nagyobb és nagyobb szeletet hasít ki magának a piacból.
A világító táblák nagy előnye, hogy éjszaka sem kell lemondanunk a reklámról, hiszen a világítás külön kiemeli hirdetésünket a környezetből. A világítás mellett a mozgás a második leginkábbb figyelemfelkeltő adalék. Így kijelenthetjük, hogy a világító és mozgó reklámok a leghatékonyabbak.
![]()
Szerencsére a LED diódák árának csökkenése ezeknek a LED falaknak, fényújságoknak is jóval lejjebb vitte az árát. Olyannyira, hogy az már-már megközelíti a hagyományos papírplakátozások, vagy egy normálisabb újsághirdetés árát. Ennek okán most már mi is bátran kínáljuk ezeket a kiváló reklámhordozókat!
Áruházunkban megrendelhetőek ezek a LED videófalak, fehér, piros és RGB világítással. Értelemszerűen a monokróm (fehér, piros) táblákat rendszerint fényújságként, míg az RGB kiviteleket videófalként érdemes használni. A különböző méretek és színek itt érhetőek el.
Telepítő varázsló útmutató:
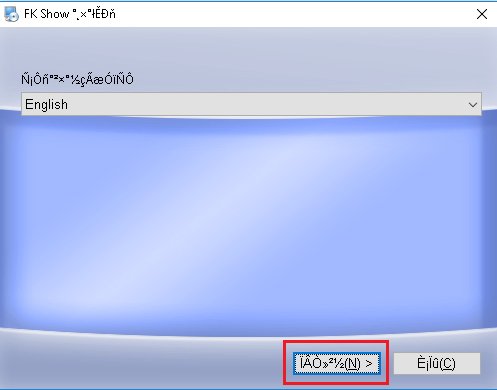
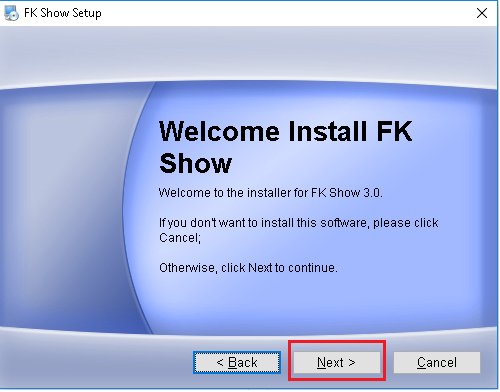
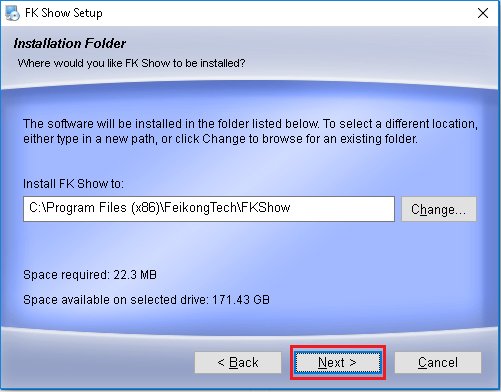
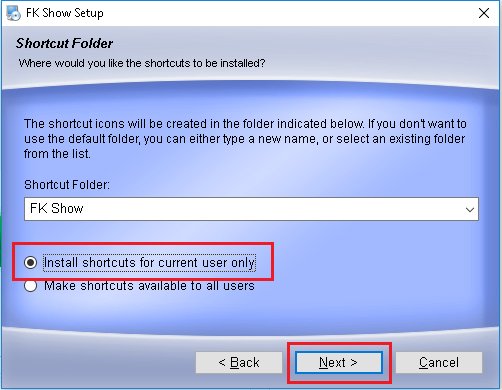
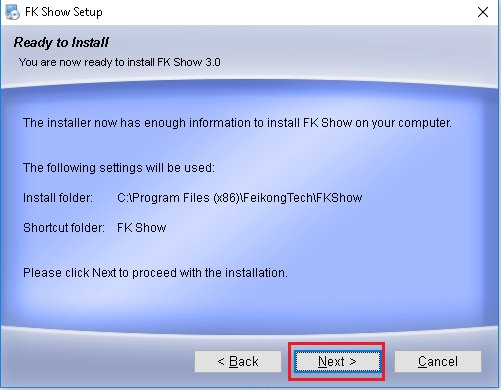
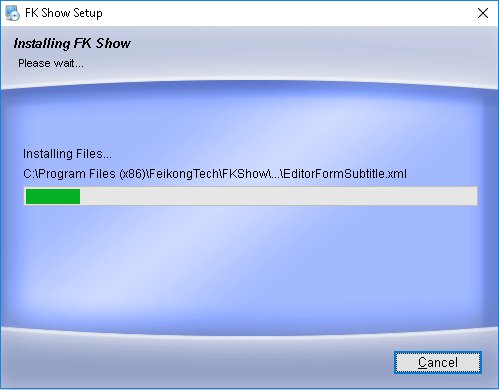
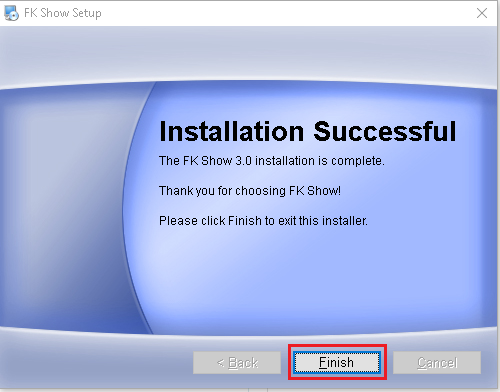
A program indítása után kapunk kijelzőt, az alapbeállítások szerint. Ezt állítsuk át a nekünk megfelelőre:
Setting -> Display Setting -> Display Parameters ->Size

Jelszót kér, ez minden esetben 168

Number: A panelek számát lehet megadni, ekkor a pixelek számát és a diagramot is beállítja automatikusan
1 x 1-es panel 32 x 16 pixelt (értsd: LED-et) tartalmaz.
Size: A pixelek számát adhatjuk meg, ha esetleg egyedi panel méretekre lenne szükségünk.
A bemutató során 3 x 1-es panelkiosztásban fogunk dolgozni (96 x 16 pixel).
Az alapbeállításokat nem kell megváltoztatni, a kijelző nevét érdemes elnevezni, ha a későbbiekben többféle reklám programot akarunk készíteni, vagy több reklámtáblát is kihelyezünk. Name -> Display1
Ha készen vagyunk, kattintsunk a "Finish" gombra.
A felület rövid bemutatása:

A "Resources" között feltöltött animációk közül válogathatunk. Internet kapcsolat szükséges hozzá, és szinte minden kínai feliratot tartalmaz. Viszont, ezeket az "Enter WTShow" gombbal képkockánként és pixelenként lehetőségünk van módosítani, de létrehozhatunk saját animációt is.
Ne felejtsünk el rendszeresen menteni, mert a programban nincs auto-save! Project -> Save As
Program:
Program átnevezése: Válasszuk ki a program listából, "Name" mezőben bárhogy elnevezhetjük.
Az alábbi opciók aktiválásához egy checkboxot () kell bepipálni. Ha üres, az adott opció inaktív.
Play Mode:
Válasszuk ki, hogy hányszor (Times), vagy meddig (Length) fusson a program, mielőtt a következő programot elkezdi futtatni. Érdemes a szövegdobozokat egyforma intervallumra beállítani. Ha csak egy programot futtatunk, akkor azt folyamatosan fogja lejátszani.
Futási időszak: Időzíthetjük a programok futtatását, napra és percre pontosan.
Play Date: Adott napon, vagy napok közötti futtatás, dátum formátumban van megadva:
Start yyyy.MM.dd.
End (vége) yyyy.MM.dd.
Play Time: Adott időszakban fut: Start, End. 0-24h. Ez hasznos lehet, ha pl. egy bizonyos akciót csak ebédidőben akarunk megjeleníteni.
Start: 12:00:00
End: 14:00:00
Weekday: Kiválaszthatjuk, hogy a hét melyik napjain ismétlődjön a programunk. Vasárnappal kezdődik a felsorolás (Sun). A bepipált napokon lesz csak látható a szöveg.
Pl.: hétvégi akciós időszak:
Sun
Mon
Tue
Wed
Thu
Fri
Sat
Enable Border: Egy keretet ad az egész kijelzőnek, többféle lehetőséget választhatunk a legördülő lehetőségek közül. Ha nem vagyunk biztosak abban, hogy melyik mutatna jól, a "Preview" (előnézet) gombjaival lejátszhatjuk és megállíthatjuk az animációt bármikor. Lejátszás közben nem lehet szerkeszteni, a szerkesztéshez a piros négyzettel előbb meg kell állítani az előnézetet.
Effect: A keret animációját lehet rajta változtatni, a Preview segítségével lehet kísérletezni.
Speed: A keret animációjának a sebességét lehet vele megváltoztatni. 1-től (leggyorsabb) 20-ig.
Enable: Ez a doboz nem kapott nevet, csak egyszerűen "Enable". Rávetít egy díszítő animációt (Effect) az egész táblára. Elég zavaró a szövegeken, lehetőleg kerüljük el. De használható, ha egy szöveg nélküli üres programban futtatjuk le.

Adjunk a programunkhoz mozgó szöveget:
Kattintsunk a "Subtitle" gombra. Ekkor megjelenik egy szövegdoboz, amit méretezhetünk a fogópontokkal, vagy a szövegdoboz mozgatására alkalmas gombokkal (Nagyító és Preview gombok között). Ha esetleg nem jelenne meg a szövegdoboz a kijelzőn, - több szövegdoboz hozzáadása esetén előfordulhat - akkor a színes nyilakkal elő hozható (zöld balra nyíl). Nevezzük el a szöveget, ez később jól jöhet, ha egyre több reklámszövegünk lesz, vagy egy adott objektumot szeretnénk felhasználni (másolással) egy másik programban is.
Subtitle Editor: Itt lehet a szövegünket formázni, elhelyezni a szövegdoboz keretein belül, stb. Érdemes a szöveg végén néhány szóközt is leütni, hogy ne folyjon össze. A karakterek közötti távolságot is be lehet állítani a jobb olvashatóság érdekében. A felület ismerős lesz azoknak, akik használtak már szövegszerkesztőt.
Animation: A szövegünk megjelenésének módját lehet vele változtatni. "Random" érték esetén véletlenszerűen váltogatja az animációkat.
Effect: Legördülő listából válasszuk ki a nekünk tetszőt.
Speed: Az animáció sebessége, érdemes 10 feletti értéket választani, különben olvashatatlan lesz. Preview módban használhatunk alacsonyabb értéket is, de ne felejtsük el átállítani!
Stay: Ha véget ért az animáció, a következő futás előtt kimerevíthetjük a szöveget 0,25 másodperces lépcsőnként. Ha nem akarjuk, hogy megálljon, az értéket állítsuk 0,00-ra, ekkor folyamatos marad az animáció.
Clear: Jelen verzióban nem működik.
Enable border: A szövegdoboz körül hozhatunk létre egy keretet, a fent ismertetett módokon. Lásd. "Program"
Enable: Lásd. "Program"
Text: Egyszerű szöveget lehet megjeleníteni és animálni vele. A felület ugyanaz, minta Subtitle esetén. Ha nem vagyunk elégedettek a szöveg pozíciójával, a "Shift top" és "Shift bottom" gombokkal fel le mozgathatjuk azt pixelenként. Itt használhatunk alacsonyabb "Speed" értékeket.
Új program hozzáadása:
A sorban lévő programok váltják egymást a beállításaink szerint. Jelen példában kétszeri futás után váltják egymást a programok (Times = 2).
Program -> Common program

Adjunk hozzá "Rich text"-et. Ez lehetőséget ad arra, hogy különböző szövegeket - pl. termékeket soroljunk fel - tetszőleges sorrendben.
A fenti lépésekkel egyszerűen hozhatunk létre animációkat feliratokat. A program használata egész könnyű, azonban akinek ez segítség lehet, emllékeljük a fenti lépésekben kialakult programot: LED fényújság ANRO próba program letöltése.
160 mm
640 mm
160 mm
960 mm
160 mm
1280 mm
320 mm
960 mm
160 mm
640 mm
160 mm
960 mm
160 mm
1280 mm
160 mm
1600 mm
320 mm
640 mm
320 mm
960 mm
320 mm
1280 mm
85 mm
Vélemények, értékelések
Ehhez a cikkhez még nem érkezett vélemény, értékelés.







